TABLA DE CONTENIDOS
1.1. Pantalla principal de la vista avanzada
1.2. Tarjetas de usuario y medio
1.3. Vista de servicios en ejecución del usuario
1.7. Ordenación y filtrado de servicios
1.9. Nuevos detalles de servicios para compañías
1.10. Mapa en la vista Avanzada
3. Panel de control y reportes
3.2.1. Número total de servicios
3.2.3. Tiempos medios de gestión del servicio
3.2.4. Número de servicios realizados por días
3.2.5. Servicios realizados por hora
3.2.6. Mapa de calor del volumen de servicios realizados
4.3. Iconos estado del servicio
4.6. Icono usuario con medio asignado + bases
6.2.7. Edición de la dirección de la Base
Desde nuestro perfil de usuario podemos activar la vista avanzada. Esta vista nos permite visualizar todos los servicios en una única tabla, mostrar los datos en un tamaño de texto más pequeño (maximizando el espacio) y configurar el color de los estados del servicio según queramos.

1.1. Pantalla principal de la vista avanzada
La vista avanzada te permite tener todos los servicios operativos en una misma tabla, manteniendo la separación por pestañas para servicios con demora, programados, rechazados y backoffice. Se marca el color del estado actual en la fila completa del servicio, facilitando la lectura. Incluimos los datos de tiempo en el estado actual y tiempo total de la gestión del servicio. Además, los usuarios y medios se muestran marcados en función de si están disponibles, realizando algún servicio o desconectados.

1.2. Tarjetas de usuario y medio
Las nuevas tarjetas de usuario y medio de la vista avanzada permiten visualizar a simple vista datos que facilitarán la gestión de servicios. En la cabecera de la lista se incluye un buscador, que nos mostrará la tarjeta independientemente de su estado (conectado, desconectado, con servicios en ejecución...). La propia tarjeta nos muestra en primer término los servicios en ejecución (y el acceso a la vista de estos), el envío de mensajes al usuario seleccionado, si está conectado (transmitiendo o no) o desconectado, si tiene el modo Guardia o Filtros activados, y el tiempo en el que se encuentra en el estado actual, estado que se indica mediante el color del mismo. Además, podrás acceder a los servicios que tenga, en ese preciso momento, asignados un usuario. Así podrás visualizar en detalle los servicios que tenga en ejecución. Se incluye una separación clara entre usuarios conectados y desconectados mediante separación en la propia lista y el uso del color, utilizando el color saturado para los conectados y el color desaturado para los desconectados. Recuerda que mediante el primer botón de la tarjeta accederás a la vista de servicios en ejecución del usuario. |  |
Incluimos la posibilidad de activar (y desactivar) estados de usuario desde nuestra App Android.
El estado "Comiendo" incluye la configuración de tiempo desde EFI Web, para que establezcas los minutos estipulados para comer. Podrás hacerlo de manera general desde la propia configuración, y de manera individual desde la configuración de cada usuario, en el panel "Gestión temporal".

1.3. Vista de servicios en ejecución del usuario
Desde las tarjetas de usuario y medio de la vista Avanzada podrás acceder a los servicios que tenga, en ese preciso momento, asignados un usuario. Así podrás visualizar en detalle los servicios que tenga en ejecución.

1.4. Cambiar de estado
Los indicadores de estado de servicio en la tabla principal funcionarán como botón y/o selector en función de a qué estado podamos mover el servicio. No será necesario acceder al detalle del servicio para poder gestionar cualquier cambio de estado.

1.5. Ventana de asignación
Tendrás acceso a la nueva ventana de asignación de medios y usuarios. Esta ventana ocupa el 100 % de la ventana del navegador por lo que te facilitará la gestión. Al entrar en la ventana verás el listado de medios en el mapa y al clicar en cada uno podrás ver la ruta sugerida. Mediante un segundo clic asignarás al medio y usuario que mejor se adapte para realizar el servicio. La distancia y tiempo mostrada se calcula en función de la ruta propuesta, y en primera instancia visualizarás los kilómetros y minutos de los usuarios que se encuentren en un radio de 5 km.

1.6. Columnas
Podrás elegir las columnas a mostrar y su orden en la tabla. Para ello, arrastra el elemento que quieras visualizar a la columna "Visibles" en el lado izquierdo, y lo que no quieras ver a la columna "No visibles" en el lado derecho. Dentro de cada columna podrás ordenar los datos en el orden que quieras.

1.7. Ordenación y filtrado de servicios
Con esta nueva actualización el apartado "Servicios" se ordenará por secuencia de estados: Estimar, Pendiente, Reasignar/Asignar, Pend. Acept., Aceptado, Iniciado, Localizado, Reparando y Trasladando. Además, podrás filtrar los estados que quieras visualizar en todo el apartado desde el botón "Filtros". Exclusivo de la vista Avanzada.

1.8. Servicios diferidos
En la pestaña de "Diferidos" aparecerán todos los servicios diferidos que crees o recibas de la compañía, y mediante la configuración en el apartado Perfil podrás indicar el tiempo en el que quieras que el servicio aparezca en la pestaña "En curso". Exclusivo de la vista Avanzada.

1.9. Nuevos detalles de servicios para Compañías
Continuamos actualizando y mejorando el diseño de la aplicación incluyendo el nuevo diseño de los detalles del servicio en las siguientes compañías: Asitur, Allianz, Allianz ABS, IMA Ibérica, ARAG, AXA Partners, Europ Assistance, Mutua, RACC y RACE.

1.10. Mapa en la vista Avanzada
Mediante la configuración de la vista Avanzada también accederás a la nueva vista del mapa, en la que hemos actualizado los marcadores de los elementos como bases, servicios, usuarios y medios.

Para manejar de manera más eficiente la vista de elementos en el mapa hemos incluido marcadores que agruparán los elementos en 3 grupos: Usuarios (y medios), Bases y Servicios. A través del zoom podrás ver los elementos de manera individual. Esta funcionalidad solo está disponible en la Vista Avanzada

La funcionalidad de "Guardia" opera de la siguiente manera: cuando está activada para uno o varios operadores, cualquier servicio que entre después de activarla será recibido por esos usuarios designados.
Una vez que un usuario recibe un servicio o solicitud, tiene varias opciones para gestionarlo:
- Aceptar el servicio: Si el usuario decide asignarse el servicio, puede aceptarlo y proceder a atender la solicitud según corresponda.
- Reenviar el servicio a otro usuario: Si el usuario no puede realizar el servicio, tiene la opción de reenviarlo a otro compañero que también esté bajo la grúa de guardia. Esto puede hacerse seleccionando al usuario adecuado dentro del sistema y transfiriendo la solicitud a su atención.
Para acceder a la configuración de esta funcionalidad:
- Haz clic en el apartado Ajustes (rueda dentada arriba a la derecha).
- En la columna Guardia activa (verde) o desactiva (gris) la funcionalidad para cada usuario.

La opción Guardia puede ser desactivada en cualquier momento por el usuario que la activó originalmente o por un administrador del sistema. Esto puede ser necesario, por ejemplo, por cambios en la disponibilidad del gruista.
3.1. Reportes
En este apartado ( Reportes > Generales), podremos crear listados de servicios y posteriormente realizar una exportación de los mismos (botón Exportar CSV):

3.2. Panel de control
En el Panel de Control ( Reportes > Panel de control), tendremos estadísticas y gráficas de nuestros datos en el rango de fechas que seleccionemos:
3.2.1. Número total de servicios
En este apartado se detalla el total de servicios por tipo y compañía (en la imagen se detalla toda la información).

El panel de control solo será visible para usuarios con rol de administrador.3.2.2. Tiempos de llegada
Por tipo de servicio:

Por compañía

3.2.3. Tiempos medios de gestión del servicio

3.2.4. Número de servicios realizados por días


3.2.5. Servicios realizados por hora

3.2.6. Mapa de calor del volumen de servicios realizados
En la sección Mapa se verán los servicios y la flota en tiempo real.

HAZ CLIC SOBRE CUALQUIER ELEMENTO PARA VER TODOS LOS DATOS SIN SALIR DEL MAPA.4.1. Opciones
La sección del Mapa cuenta con opciones como:
- Nueva ventana: Esta opción permitirá tener el mapa en una ventana independiente del resto de ventanas del programa, para poder trabajar con varios monitores mostrando distintas partes del programa.
- Puntos de interés: Esta opción permite crear puntos de interés dentro del mapa y poder usarlos como referencia en cualquier momento.
- Tráfico: Información en tiempo real del estado de tráfico de las carreteras.
- Buscar: Desde el buscador podremos realizar búsquedas relacionadas con los servicios o medios que se encuentren dentro del mapa.
4.2. Iconos mapa
Los diferentes iconos que podemos encontrar en el mapa son:
 | SERVICIO Detalla la ubicación y el estado de un servicio. |  | USUARIOS CON MEDIO ASIGNADO Muestra usuarios con medio asignado. |
 | USUARIO Detalla la ubicación y disponibilidad de un usuario. |  | BASES Muestra la ubicación detallada de las bases. |
4.3. Iconos estado del servicio
 | Servicio pendiente de ASIGNAR. |  | Servicio LOCALIZADO. |
 | Servicio INICIADO. |  | Servicio pendiente de ESTIMAR. |
4.4. Iconos tipo de servicio
 | Avería, grúa por avería o mecánica ligera. |  | Accidente, grúa por accidente. |
 | Batería, paso de corriente. Servicio tipo médico. |  | Servicio tipo médico. |
 | Cerrajería, llaves. |  | Neumático, cambio de llanta. |
 | Combustible, suministro de gasolina. |  | Robo. |
Ejemplo tipo de servicios:
ICONO | ESTADO DEL SERVICIO | TIPO DE SERVICIO |
 | ASIGNAR | ACCIDENTE |
 | INICIADO | CERRAJERÍA |
 | LOCALIZADO | NEUMÁTICO |
 | ESTIMAR | BATERÍA |
4.5. Iconos usuario
Al hacer clic en el icono, se desplegará su ficha correspondiente donde se mostrará su disponibilidad:

Libre. Usuario sin servicios asignados. |  | |
Ocupado. Usuario con servicios asignados en curso. | ||
Desconectado. Usuario con el dispositivo desconectado. |
4.6. Icono usuario con medio asignado + bases
 | Usuario libre sin servicios asignados. |  | Usuario con el dispositivo desconectado. |
 | Usuario ocupado con servicios asignados en curso. |  | Muestra la ubicación de las bases. |
Para acceder al chat interno hay que hacer clic en el icono de chat (arriba a la derecha).  |
En este apartado se muestran tanto los mensajes entrantes como los mensajes enviados de todos los usuarios . En la columna de la izquierda, aparecerán los usuarios con los que haya habido alguna conversación. Para crear una conversación nueva, bastará con pulsar en el botón “Nueva”, seleccionar al usuario y escribir el mensaje.

6.1. Introducción
La gestión de Servicios en base corresponde a aquellos servicios que finalizan el destino/destino real en alguna de las bases del colaborador.Las entradas en base corresponden a vehículos cuyo destino/destino real es una de las bases del colaborador.Las salidas de base corresponden a vehículos cuyo origen/origen reales una base del colaborador.En cada base, se muestra la tabla completa con los "servicios en base" que se encuentren en esa base específica. Podremos, por lo tanto, gestionar los servicios desde cada base.Gracias al control de FECHA / HORA de entrada y salida en base, se calculará el tiempo que el vehículo permanece en custodia, mediante el medidor Total custodia, que calculará el tiempo que el vehículo ha ocupado nuestra base.Una vez finalizado el servicio en base, aparecerá automáticamente en nuestra tabla como ⚠ Pendiente, en la columna acción de salida, dentro del apartado Salidas de base.
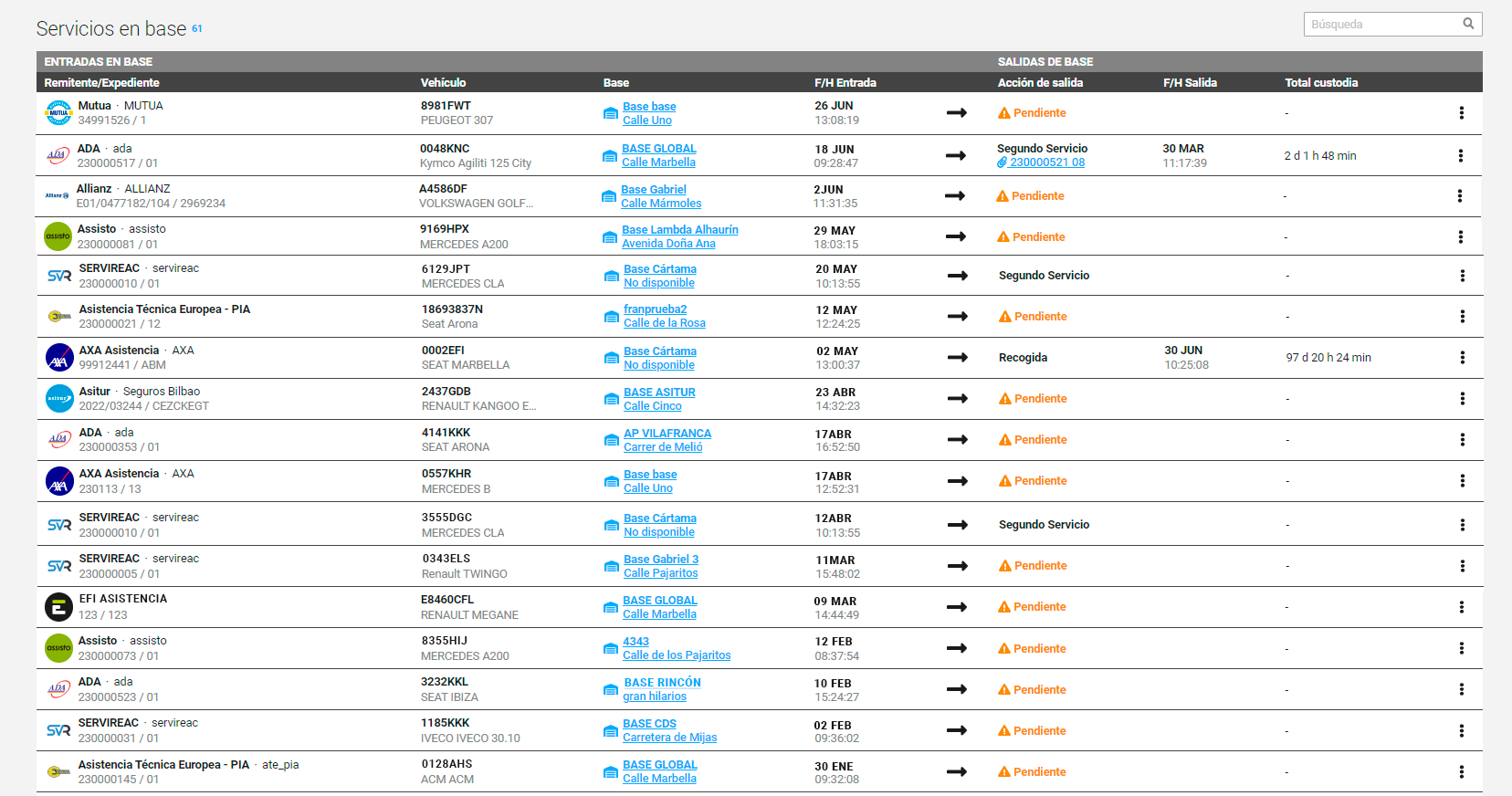
6.2. Flujo
6.2.1. Programar alerta
En caso de que no contemos con la información necesaria para continuar con la gestión del servicio en base, bien porque el cliente no tiene los datos necesarios o porque tenemos que solicitar a la compañía el segundo servicio, se podrá programar una alerta que nos avise de solicitar (o volver a solicitar) la información en el plazo que estimemos oportuno.Para ello, en el icono de acciones rápidas, seleccionamos Programar alerta. Mediante un modal seleccionaremos fecha y hora.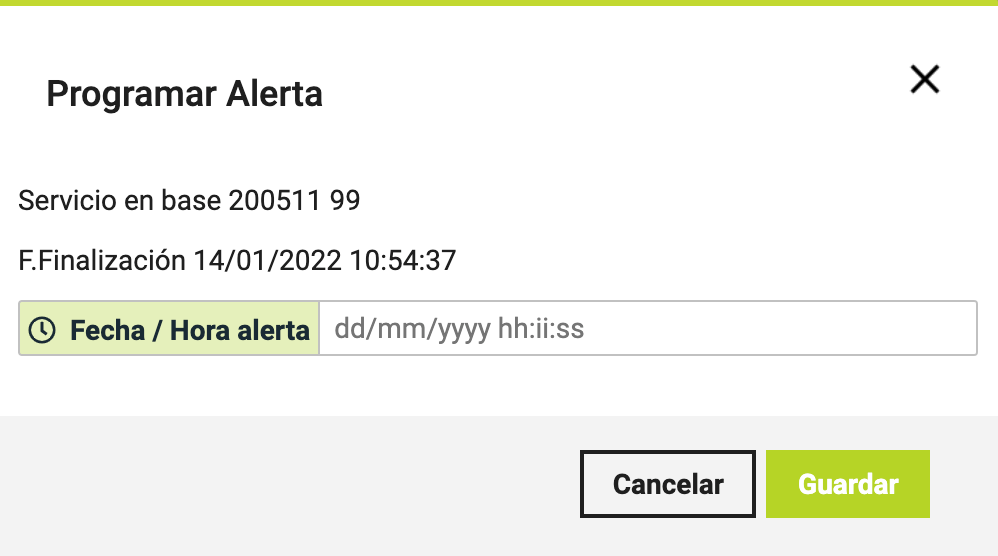 Automáticamente, en la columna de acción de salida, en el apartado de Salidas de base, saldrá en rojo "Alerta Fecha/hora". De esta manera, seremos avisados en el día y hora indicados mediante una notificación que será almacenada en el Muro de Notificaciones.En cualquier momento podremos, mediante las acciones rápidas o el detalle de servicio, gestionar los servicios para Recogida de vehículo o Segundo servicio.
Automáticamente, en la columna de acción de salida, en el apartado de Salidas de base, saldrá en rojo "Alerta Fecha/hora". De esta manera, seremos avisados en el día y hora indicados mediante una notificación que será almacenada en el Muro de Notificaciones.En cualquier momento podremos, mediante las acciones rápidas o el detalle de servicio, gestionar los servicios para Recogida de vehículo o Segundo servicio.6.2.2. Acción de salida
A través del menú de acciones rápidas de nuestra tabla, seleccionamos la opción Acción de salida. Mediante ella, accederemos a un modal donde podremos configurar el tipo de finalización del servicio en base, si es mediante la Recogida de vehículoin situ, por parte del cliente, o mediante la realización de un Segundo servicio.En el detalle del servicio, dentro del panel Servicio en base, podremos ver y configurar todos los datos relativos a las acciones de salida del servicio en base.
6.2.3. Recogida de vehículo
La Recogida de vehículo por parte del cliente se configura a través del modal de Acción de salida. Elegiremos la opción Recogida de vehículo e introduciremos la Fecha y Hora a la que el cliente procederá a recoger su vehículo de la base en la que se encuentra.Una vez configurada la acción de salida Recogida de vehículo, en la tabla, nos aparecerá el tiempo de custodia del vehículo.Una vez hecha efectiva la retirada del vehículo por parte del cliente, podremos cerrar el servicio. De esta manera, damos por cerrado el flujo de gestión de un servicio en base mediante la recogida del vehículo en la misma.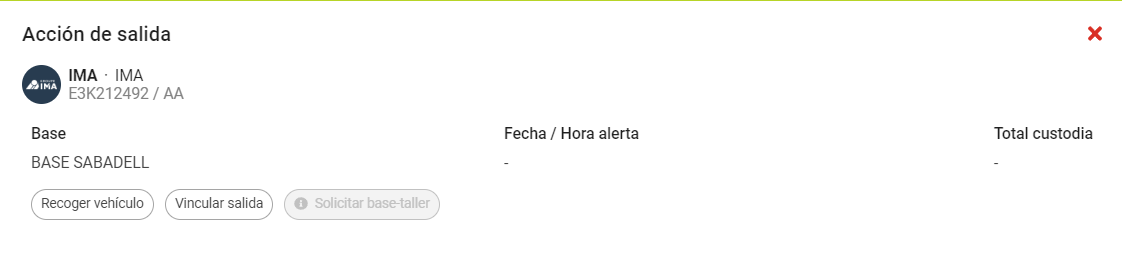
6.2.4. Segundo servicio
Si la compañía nos ha enviado un segundo servicio, enlazaremos el Expediente y Número de ese segundo servicio. Podemos rellenar los datos de dirección de destino en el mismo panel en todo momento, en caso de conocerlos o que difieran de lo indicado en el segundo servicio respecto al cliente. También podremos preasignarle el servicio a un usuario y medio para organizar la gestión del mismo.
Si la compañía no envía segundo servicio, podemos crear un servicio particular con los datos de origen ya completados (la base en la que se encuentra el vehículo). Así mismo, podemos incluir la dirección de origen y preasignar el servicio a un usuario y medio, así como enlazar el nº de Expediente y Servicio particular.

6.2.5. Detalle del servicio
Mediante el panel de servicio en base del detalle de nuestro servicio podremos:Configurar la Recogida de vehículo.
Configurar y programar el Segundo servicio
Preasignar ese segundo servicio a cualquier usuario y medio.
Básicamente, podremos realizar las mismas acciones que desde el menú de acciones rápidas de la tabla de servicios en base.
6.2.6. Trazabilidad
Los servicios que finalizan en base irán marcados mediante la etiqueta de estado Finalizado en base. Para tener un registro completo de todo el proceso de gestión del servicio, su paso por la base quedará registrado en el Historial. Los datos incluidos serán la entrada en base y la salida de base (recogida de vehículo o segundo servicio).
Para tener un registro completo de todo el proceso de gestión del servicio, su paso por la base quedará registrado en el Historial. Los datos incluidos serán la entrada en base y la salida de base (recogida de vehículo o segundo servicio).6.2.7. Edición de la dirección de la Base
Si necesitas editar la dirección de alguna de tus bases, debes hacerlo desde el apartado "Gestionar", en la sección "Bases", y acceder al detalle de la base cuyos datos quieras editar.
¿Le ha sido útil este artículo?
¡Qué bien!
Gracias por sus comentarios
¡Sentimos mucho no haber sido de ayuda!
Gracias por sus comentarios
Sus comentarios se han enviado
Agradecemos su esfuerzo e intentaremos corregir el artículo



